VirtualBoxで仮想マシンを作ってホストOSからゲストOSにsshさせる
タイトルまんまです。
自分のための備忘録めも。
何回も詰まったので、うまく行くまでの記録をつけます。
果たしてうまく行くんだろうか。。。
■わたしの環境
ホストOS:MacBook Air
仮想環境:VirtualBoxは5.0.12 r104815
ゲストOS:CentOS 6.9
■ゲストOSのisoイメージを入手する
下記URLからゲストOSのisoイメージを入手します。
http://ftp.riken.jp/Linux/centos/6.9/isos/x86_64/
※すでに公開されていない場合は「/6.9」部分を公開されている
バージョンに読み替えます。
http://ftp.riken.jp/Linux/centos/
今回はx86版の最小構成isoをダウンロードします。
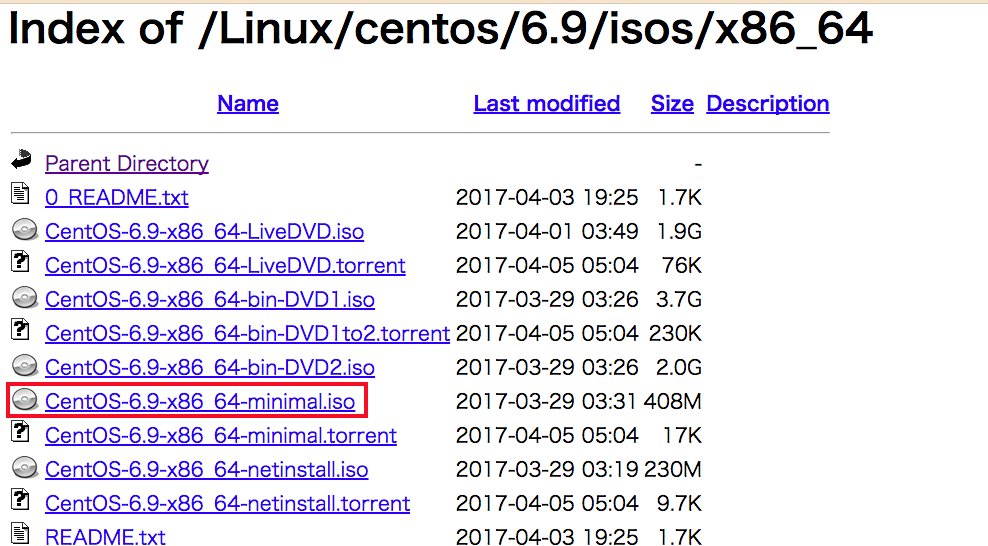
■VirtualBoxで仮想マシンを作る
VirtualBoxを起動して、左上の「新規(N)」をクリック
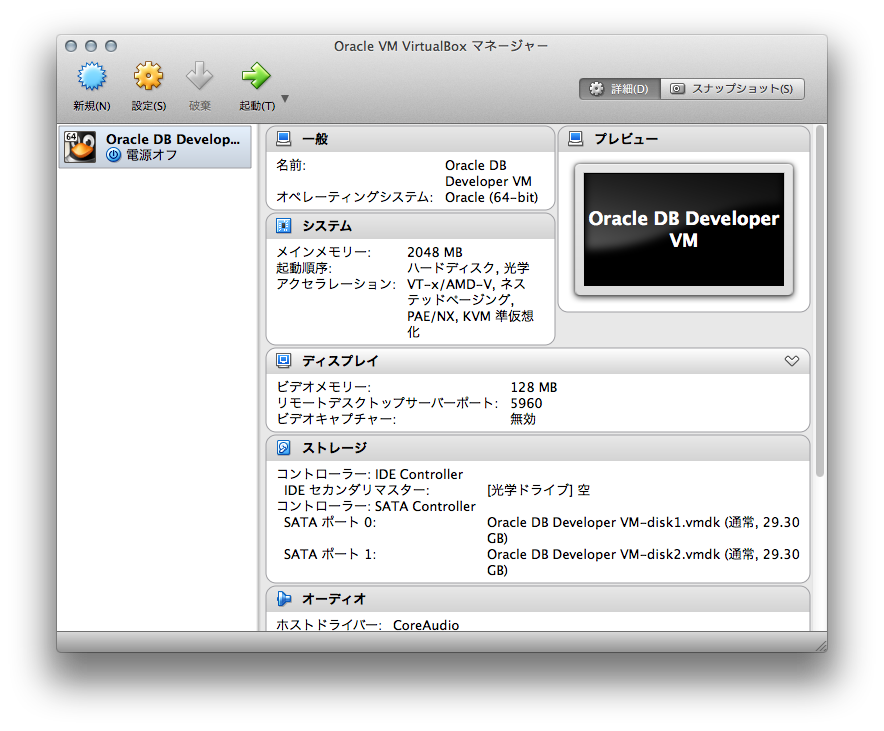
名前、タイプ、バージョンを選択します。
今回は下記のように設定しました。
名前:CentOS64_Gest001
タイプ:Linux
バージョン:Red Hat(64-bit)

仮想マシンのメモリを設定します。
今回は1GB(1024MB)で設定します。
入力後、「続ける」を押下。

仮想マシンの仮想ハードディスクを作成します。
「仮想ハードディスクを作成する」にチェックを入れ、「作成」を押下。
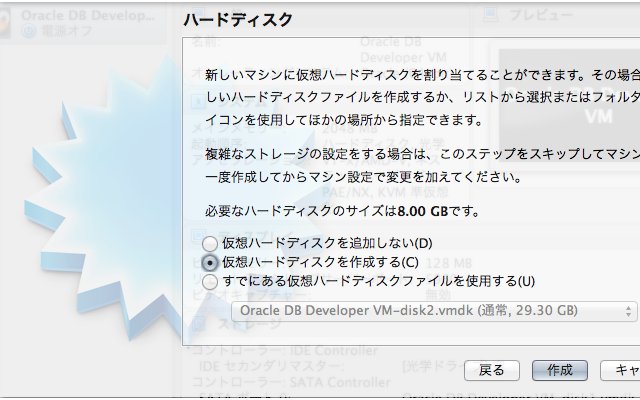
ハードディスクのファイルタイプを選択します。
初期状態のチェックのまま「続ける」を押下。
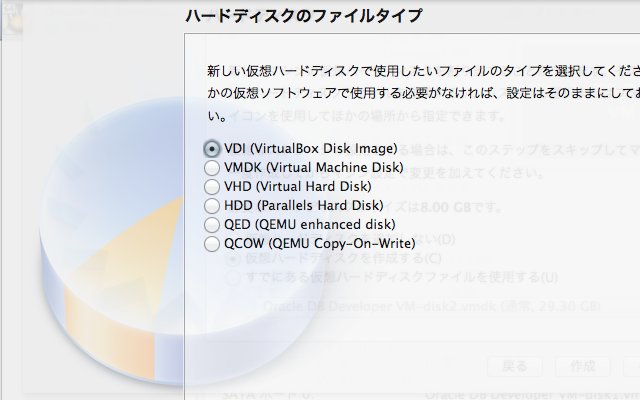
物理ハードディスクにあるストレージを選択します。
「可変サイズ」にチェックを入れて「続ける」を押下。

ファイルの場所とサイズを設定します。
デフォルトのまま「作成」を押下。
MacのOS Xだと、「/Users/[ユーザ名]/VirtualBox VMs/CentOS64_Gest001[ハードディスクファイル名]/」に
保存されます。
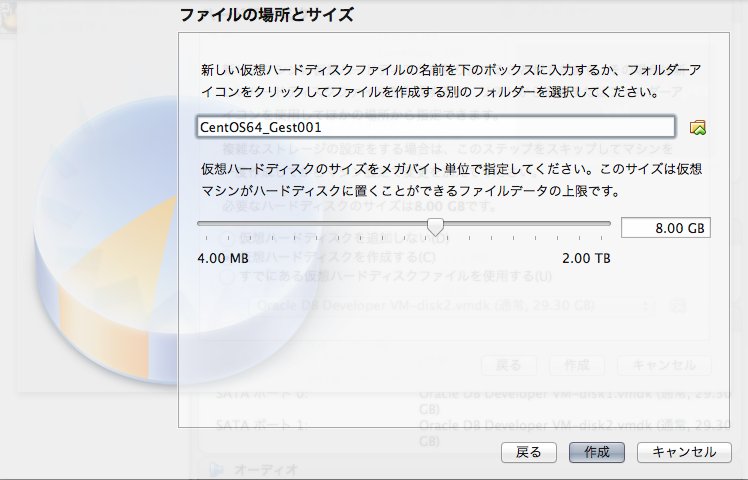
これで仮想マシンの作成は完了です。
次回はOSをインストールします。
ここまではスムーズですよー。